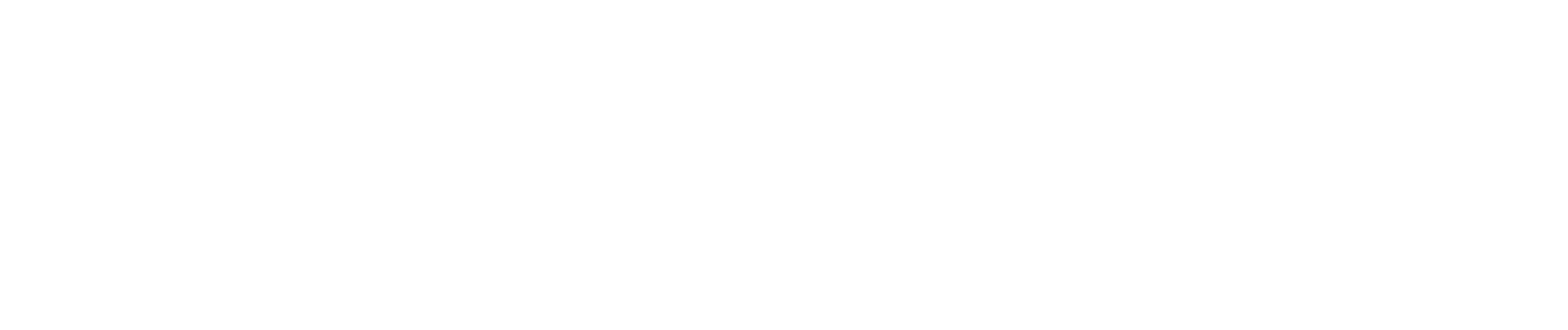Creating certificates for students and peers is an essential aspect of recognizing achievement and progress in education. Canva, a versatile design tool, offers a user-friendly interface and a plethora of resources for educators to create professional-looking certificates and other visual materials. This comprehensive Canva Certificate guide will walk you through using Canva to create certificates, design templates, and incorporate graphic design essentials, providing a valuable resource for teachers.
Canva Essentials: A Comprehensive Overview
Table of Contents
Canva is a popular graphic design platform that provides a drag-and-drop interface, making it easy for users to create stunning visual content, including certificates, presentations, and lesson materials. It is essential for educators who want to create certificates and other graphic materials without needing advanced design skills. Whether you’re delivering lessons, planning assignments, or recognizing student achievements, Canva’s tools simplify the process of creating professional designs.
What Makes Canva Essential for Educators?
- Ease of Use: Canva’s drag-and-drop design functionality allows educators to create visually appealing certificates and materials without requiring extensive design knowledge. This is particularly beneficial for teachers who need to create certificates quickly.
- Customizable Templates: Canva offers a variety of certificate templates that you can easily edit to suit your needs. You can change the layout, colors, fonts, and even add your school logo or branding to create certificates that are truly unique.
- Versatility: Beyond certificates, Canva is useful for designing infographics, lesson plans, presentations, and more. The platform provides tools to create a wide range of educational materials that enhance the teaching and learning experience.
- Collaboration: Canva enables real-time collaboration, which is essential for teachers working together on projects. You can share designs with colleagues and make edits together, streamlining the design process and ensuring consistency in your visual materials.
Essential Features for Creating Certificates in Canva
- Templates: Start with a certificate template. Canva has an extensive library of certificate templates that you can use as a foundation for your design. Choose a template that suits your theme and modify it to fit your needs.
- Text and Fonts: Canva offers a vast selection of fonts, allowing you to choose the right style for your certificate. Whether you prefer a formal, classic font for academic certificates or a playful font for younger students, the options are endless. You can also customize text size, color, and alignment to enhance readability.
- Graphic Elements: Add icons, shapes, and illustrations to your certificate design to make it more engaging. Canva’s library has a wide range of graphic elements that you can use to add a professional touch to your designs.
- Images and Backgrounds: Use high-quality images and backgrounds to make your certificate stand out. You can upload your own images or choose from Canva’s extensive collection of stock photos and backgrounds.
- Branding and Logos: If you’re creating certificates for an educational institution or organization, include your logo and brand colors. This not only personalizes the certificate but also adds a level of professionalism to your design.
How to Create Certificates in Canva: Step-by-Step Guide
Creating a certificate in Canva is straightforward and intuitive. Here’s how you can get started:
- Log In to Canva: Visit Canva.com and log in to your account. If you don’t have an account, creating one is free and easy.
- Choose a Certificate Template: In the search bar, type “certificate” to browse through the available templates. Select one that fits your needs and click on it to open the template in the design editor.
- Customize Your Certificate:
- Edit Text: Click on any text box in the template to edit the text. Replace placeholder text with your own, such as the name of the recipient, the reason for the certificate, and the date.
- Change Fonts and Colors: Use Canva’s text tools to change the font, size, and color of your text. This helps align the certificate with your branding or the overall look you want to achieve.
- Add Images or Logos: Upload any images or logos you want to include in the certificate. Position them in a way that complements the design.
- Enhance with Design Elements: Add graphic elements like borders, shapes, or icons to give your certificate a polished look. Adjust the size, color, and position of these elements as needed.
- Review and Save: Before finalizing your certificate, review all the elements to ensure everything is aligned and looks good. Once you’re satisfied, click the “Download” button to save your design. Choose the file format you prefer, such as PDF for printing or PNG for digital use.
- Print or Share: You can print your certificate directly or share it digitally with your students or colleagues. Canva also offers a print service if you prefer high-quality printed copies.
Canva for Education: Teacher Essentials
Canva for Education provides additional features specifically designed for educators. It includes tools for creating lesson plans, presentations, and visual aids, making it a valuable resource for teachers looking to incorporate visual learning in their classrooms.
Using Canva to Deliver Lessons and Assignments
- Lesson Planning: Canva’s templates for lesson plans help you organize your content visually. You can create detailed lesson plans that are easy to follow and visually appealing, making it easier for students to understand the flow of your lessons.
- Presentations: Canva’s presentation templates are perfect for creating engaging slides. You can use these for delivering lessons, presenting assignments, or showcasing student work. The drag-and-drop functionality makes it easy to add images, videos, and animations to your slides.
- Assignments: Design interactive assignments that are visually appealing. Use infographics, illustrations, and custom layouts to present assignment instructions in a way that captures student interest.
- Student Collaboration: Canva allows students to collaborate on projects in real time. You can assign group projects where students work together on a shared design, fostering teamwork and creativity.
Myth Busting: Common Misconceptions About Canva and Certification
Creating and using certifications with Canva can seem daunting, especially with the myths circulating around this topic. To help you better understand the reality of designing and issuing certificates, we’re busting three common myths. Let’s clarify these misconceptions so you can confidently make the most of Canva’s tools and capabilities for certification.
Myth 1: Certification in Canva Is Only for Graphic Designers
Reality: You don’t need to be a graphic design expert to create a professional certificate using Canva. While Canva’s roots are in graphic design, its usability goes far beyond that. Educators, managers, and even students can create certificates without any prior design experience. Canva offers an essentials course that helps you learn how to use design tools effectively, even if you’re starting from scratch. Its intuitive drag-and-drop interface and editable templates make the process accessible to everyone. Whether you’re looking to make a certificate for academic achievements or employee recognitions, Canva equips you hands-on with everything you need to get started with credential learner.
Myth 2: You Need a Premium Account to Get Certified or Access Quality Templates with Related Certifications
Reality: It’s a common misconception that you need a premium account to get quality certificates in Canva. While Canva does offer a premium plan with additional features, you can still access a vast array of high-quality, customizable free certificate templates in their library. These templates are more than sufficient for creating certificates for most purposes. Moreover, Canva’s free certificate templates are designed to meet high standards, so you won’t need to compromise on quality or design. For those interested in a more structured learning approach, Canva also provides a teacher essentials course and related certifications that can be accessed without a premium account. If you want to take things further, consider enrolling in Canva’s essentials course to enhance your skills.
Myth 3: All Canva Certificates Are Digital-Only and Can’t Be Printed
Reality: While it’s true that Canva’s certification is often digital, that doesn’t mean it’s limited to digital use. You can use Canva’s built-in canva print services to produce high-quality, tangible certificates. Once you’ve completed your design and you’re ready to print, simply choose your desired print options and Canva will handle the rest. Whether it’s a formal new design for a design school or a completion certificate for an educational essentials course by completing a test, you have the flexibility to receive a certificate in print or digital format. Plus, Canva’s free certificate templates are fully customizable, so you can create a unique design that’s perfect for either medium.
These clarifications should help demystify some common misconceptions about using Canva for certification purposes. Now, you can explore Canva’s tools with a better understanding and take full advantage of its capabilities.
Insider Tips: Unlocking the Full Potential of Canva for Certifications
Creating certificates in Canva is straightforward, but with a few insider tips, you can take your designs to the next level and streamline your certification process. Here are five exclusive strategies that professionals use to maximize the effectiveness of Canva for awarding certificates and enhancing the overall experience for educators and learners alike.
Tip 1: Leverage Canva’s ‘Magic Studio’ for Dynamic Designs
Canva’s ‘Magic Studio’ feature is an underutilized tool that can transform your certification design. It allows you to create dynamic elements that can adjust based on user input, making your certificates feel more personalized. For example, you can automate the canva account name and other variables within the certificate, streamlining the process of issuing multiple certificates. This is especially useful when you’re awarded a certificate to a large group, like students in Canva.
Tip 2: Incorporate Key Design Principles for a Professional Look
Understanding basic design principles can significantly improve the quality of your certificates. Focus on elements like alignment, balance, and contrast to make your design visually appealing. For instance, using consistent typography and color schemes ensures that your certificates look polished and professional. When you create designs in Canva, remember that less is more. A clutter-free layout draws attention to the most important information, like the recipient’s name and the course material associated with the certification.
Tip 3: Maximize Useability of Canva with ‘Drag and Drop’ and Cheat Sheets
The useability of Canva can be greatly enhanced by mastering its drag and drop functionality. Familiarize yourself with Canva’s extensive library to find the perfect elements for your design. To speed up your workflow, use cheat sheets—quick references for keyboard shortcuts and design tips. These can help you quickly align objects, change text styles, and more, making it easier to maintain a consistent look across all your certificates.
Tip 4: Validate Your Certification Process with Embedded Assessments
To ensure that recipients have truly earned their certificates, consider embedding assessments into your workflow. For example, you can test your knowledge with questions related to the course content before issuing a certificate. This not only validates the learning experience but also adds credibility to your certification. Encourage users to start the test after completing the course, and upon successful completion, they can add your credential to their profile.
Tip 5: Track Student Progress and Encourage Completion with Notifications
Keeping track of student progress can be challenging, but using notification settings within Canva can help. Set up alerts to notify you when students have completed certain milestones or are nearing the end of the course. You can also use these notifications to remind students to complete their assessments or assignments. Recommend completing all modules before taking the final test, so students can be sure they’ve covered all the learning objectives. This ensures that your certification is digital-only process is thorough and that recipients are fully prepared.
By applying these insider tips, you can enhance both the aesthetic and functional aspects of your certificates in Canva. These strategies will not only help you validate the achievements of your learners but also elevate the overall experience, making your certification process more effective and professional.
Frequently Asked Questions about Canva and Certificate Creation
How Can I Use Canva to Create Certificates?
To create certificates in Canva, start by choosing a certificate template from the Canva library. Customize the text, add images or logos, and use design elements to enhance your certificate. Once you’re happy with your design, you can download and print it.
What Are Some Essential Features of Canva for Teachers?
Canva offers a range of features that are essential for teachers, including customizable templates, a drag-and-drop design interface, and collaboration tools. These features make it easy to create visually appealing educational materials, from certificates to presentations.
How Do I Access Canva for Education?
Canva for Education is a free offering for educators and includes additional features tailored to teaching. You can sign up using your school email address and gain access to resources like lesson plan templates, educational infographics, and more.
Can I Create Certificates for Free in Canva?
Yes, you can create certificates for free using Canva’s basic templates. While some premium templates and elements require a subscription, there are plenty of free options available to create professional certificates without any cost.
How Do I Customize Certificate Templates in Canva?
To customize a certificate template in Canva, simply click on the text boxes, images, and design elements within the template. You can change fonts, colors, and positions to create a certificate that meets your specific requirements.
Conclusion
Canva is an essential tool for educators looking to create certificates and other visual materials. Its user-friendly interface, customizable templates, and extensive design resources make it a valuable asset for teachers. By mastering Canva’s features, educators can enhance their teaching materials, recognize student achievements, and streamline their design process. Whether you’re new to graphic design or an experienced user, Canva provides the tools and resources needed to create professional, engaging certificates and educational content.