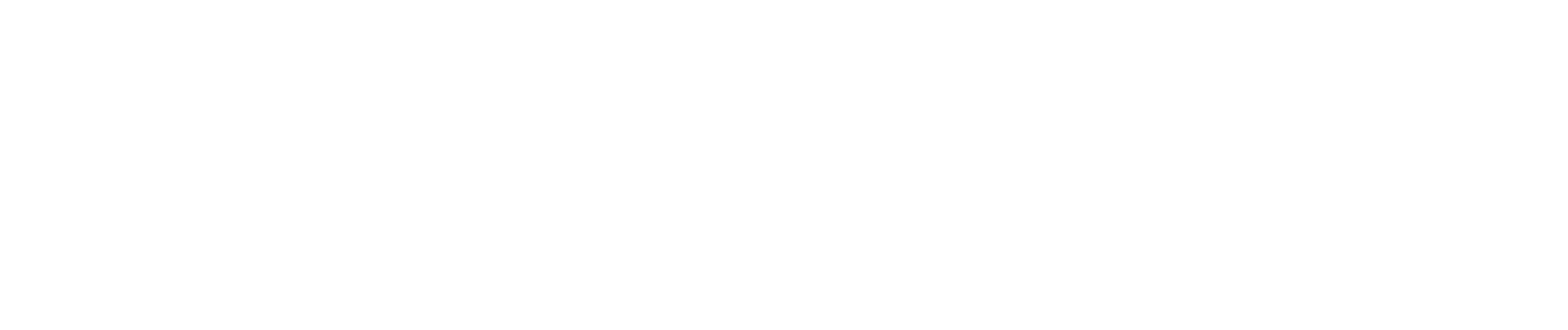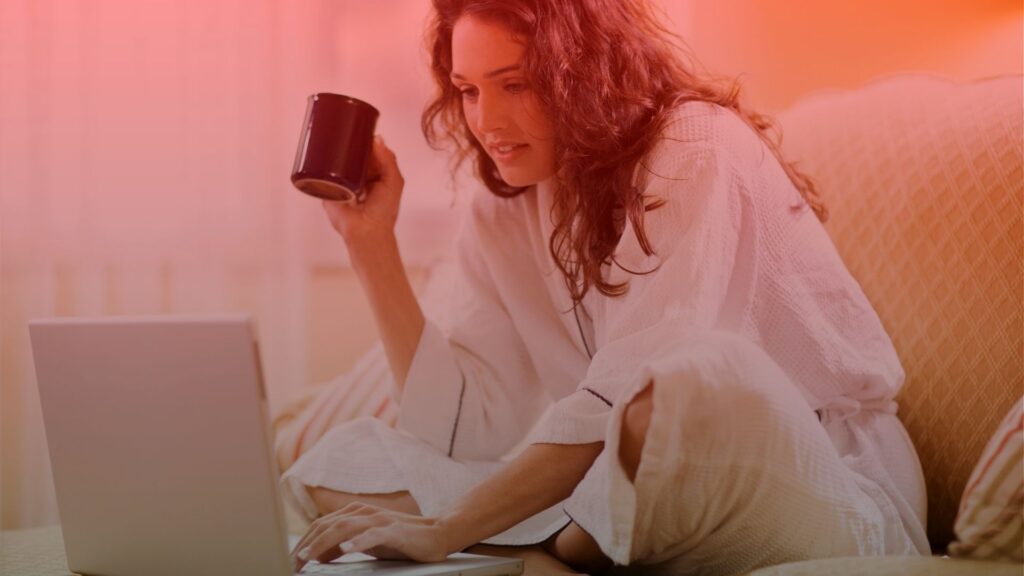Are you wondering why your computer is so slow all of a sudden? A slow computer can be frustrating, affecting your productivity and causing unnecessary stress. This article will dive deep into the common reasons your PC’s performance might be lagging and provide actionable tips to speed up your system. We’ll cover everything from managing disk space and optimizing RAM usage to dealing with malware and antivirus programs. If your computer suddenly started acting really slow, keep reading to discover solutions that can bring your PC back to life.
What Causes a Computer to Slow Down?
Table of Contents
1. Is Your Disk Nearly Full?
A hard drive that’s close to capacity can slow down your PC significantly. When your disk is nearly full, your operating system struggles to find space for new data, which can cause performance issues. It’s essential to monitor your disk usage regularly and delete unnecessary files.
To check your disk space on Windows 10, go to the Control Panel, select “System and Security,” and then “Storage.” Here, you can see how much space is available and what is taking up room. Deleting large files, moving data to external storage, or using cloud services like OneDrive can help free up space and improve performance.
2. Why is Restarting Important?
Sometimes, a simple restart can solve performance issues. Restarting your computer clears temporary files and resets processes, which can help improve performance. If your computer is running slowly after being on for a long time, a quick restart might be the way to fix it.
3. Are Unnecessary Programs Running in the Background?
Programs that start automatically when Windows boots can slow down your computer. These startup apps run in the background and consume valuable resources. Use the Task Manager to disable unnecessary startup programs. Right-click on the taskbar, select Task Manager, and go to the “Startup” tab. Disable any programs that you don’t need to start automatically.
4. How Does RAM Affect Performance?
RAM (Random Access Memory) is crucial for your computer’s performance. If you’re experiencing slowdowns, it might be due to high RAM usage. Check your RAM through the Task Manager and see if upgrading is necessary. Increasing RAM can make your computer run faster, especially if you run many applications simultaneously.
5. Could a Virus or Malware Be the Issue?
Viruses and malware can wreak havoc on your system. If your computer suddenly becomes really slow, it’s a good idea to run a scan for viruses using your antivirus software. Regular scans can detect and remove malicious software, improving your PC’s performance.
6. Is Your Hard Drive or SSD Running Smoothly?
Your hard drive or SSD (Solid State Drive) plays a crucial role in your system’s speed. HDDs are slower than SSDs, so if you’re using a traditional hard disk, consider upgrading to an SSD. This can greatly enhance your computer’s performance, especially when loading applications or booting up your system.
7. Are Your Browser Tabs and Extensions Slowing Things Down?
Having too many browser tabs open can slow down your computer, as each tab consumes RAM and CPU resources. Additionally, certain extensions might run in the background and impact performance. Close unused tabs and disable unnecessary extensions to see if this improves your system’s speed.
8. Could the Problem Be Due to a Lack of Disk Space?
Running out of disk space can severely impact your computer’s ability to function. Regularly check your disk usage and delete unnecessary files, applications, and temp files. You can also use tools like Windows Disk Cleanup to remove old system files and temporary internet data that may be clogging up your storage.
9. Is OneDrive Syncing Slowing You Down?
If you’re using OneDrive and notice that your computer is running slowly, it might be due to constant syncing. Pause syncing temporarily and see if that solves the issue. If it does, consider adjusting the sync settings or freeing up more drive space.
10. How Can Updating Windows Improve Performance?
Keeping your Windows 10 system up to date is crucial for security and performance. Updates often include fixes for bugs and performance issues. Go to Settings > Update & Security > Windows Update to ensure you have the latest version installed.
Myth Busting: Common Misconceptions About a Slow Computer
When dealing with a slow PC, it’s easy to fall into the trap of following common myths that don’t actually help and might even harm your system. Let’s break down some of the most prevalent misconceptions and provide factual corrections to help you improve its performance effectively.
Myth #1: “Deleting Files from Your Desktop Will Fix a Slow Computer”
Reality: While a cluttered desktop can affect performance slightly, it’s not the main culprit when your computer is running slow. Deleting files from your desktop might free up a small amount of disk space, but it won’t significantly impact overall PC performance. Instead, focus on cleaning up your disk drive and freeing up space on your PC by removing unnecessary files and apps from your main storage.
Myth #2: “You Need to Close Every Program in the Task Manager”
Reality: Closing every program in the Windows Task Manager might seem like a good idea, but some processes are necessary for your system to run correctly. Forcing these to close can cause more harm than good. Instead of closing the programs indiscriminately, use the Task Manager Window to identify resource-heavy applications that are not essential applications and safely end those tasks. Properly managing your CPU and memory usage will help improve your computer’s performance.
Myth #3: “Adding More RAM Will Always Fix Performance Issues”
Reality: While adding more RAM can help with multitasking, it’s not a one-size-fits-all solution for performance problems. If your PC starts getting slow even after a RAM upgrade, the issue might lie elsewhere, such as a full storage drive or too many programs that start automatically and run in the background. Check for disk space issues and manage your startup applications through the Start Menu to identify the real source of your performance problem.
Myth #4: “Restarting Your Computer Will Solve All Problems”
Reality: Restarting can temporarily solve certain issues, like clearing the cache or stopping background processes, but it won’t fix all performance issues. For instance, if your computer is still slow after multiple restarts, the issue could be a full disk drive, excessive web browser tabs, or even malware. Address the root causes rather than relying solely on restarts. For lasting improvements, look into freeing up storage space, updating your system, and running a malware scan.
Myth #5: “Syncing Can Slow Down Your Computer Significantly”
Reality: While it’s true that syncing can slow down your computer temporarily, it doesn’t necessarily cause ongoing performance issues. If your PC is suddenly slow, the problem might be due to other factors, such as a large number of programs running in the background or insufficient free space on your hard drive. To minimize syncing impact, manage your syncing preferences, pause it when needed, and ensure you have enough file size for all drives to operate smoothly.
Key Takeaways from Our Myth Busting
- Free Space Matters: Make sure you have enough free space on your disk drive to avoid performance bottlenecks.
- Proper Program Management: Use the Windows Task Manager to identify non-essential programs rather than closing everything like GPU and virtual memory.
- Don’t Overestimate RAM: Upgrading RAM alone won’t solve all performance issues; manage your startup programs and storage drive.
- Restart Isn’t a Cure-All: Frequent restarts won’t fix persistent problems; investigate deeper causes like malware or hardware issues.
- Syncing Impact: Adjust syncing settings and ensure sufficient storage to avoid slowdowns due to syncing processes.
By debunking these myths, you can avoid common pitfalls and focus on the actual solutions to fix a slow computer and speed up your PC effectively.
Expert Comment
Expert Comment by Dr. Michael Grayson, PhD in Computer Science and System Optimization
“Many users don’t realize that mismanaging system resources can be a key reason why their PC is running slow. For instance, having too many active icons in the notification area can seem harmless, but each icon represents a resource you’re using, which ultimately slows everything down. Similarly, if you see your computer will slow after extensive usage, it’s a sign that you need to check your search bar history and system logs.
A common mistake is to forcefully turn off your computer when it’s unresponsive. This can cause data corruption and other issues. Instead, try to understand what’s consuming your resources. For example, using the feature to automatically manage paging file size can help balance your system’s memory and storage more effectively.
I recommend reading a detailed article on how to free up space and optimize your settings. Remember, improper settings and unmanaged applications can make your computer might struggle and crash, making it difficult to turn it back to optimal performance.”
Summary: Key Takeaways to Speed Up Your Computer
- Monitor Disk Usage: Keep an eye on your disk space and regularly delete unnecessary files.
- Restart Regularly: This can help clear temporary files and reset processes.
- Manage Startup Programs: Disable unnecessary programs that start automatically.
- Upgrade RAM: Consider adding more RAM if your computer struggles with multitasking.
- Run Virus Scans: Regularly scan for viruses and malware to prevent performance issues.
- Upgrade to an SSD: If you’re still using an HDD, upgrading to an SSD can significantly boost performance.
- Close Unnecessary Browser Tabs: This will free up valuable resources and improve speed.
- Check OneDrive Syncing: Adjust settings if syncing is affecting performance.
- Update Windows: Make sure your system is up to date with the latest security and performance patches.
By following these steps, you can address common causes of a slow computer and enjoy a much smoother and faster PC experience.