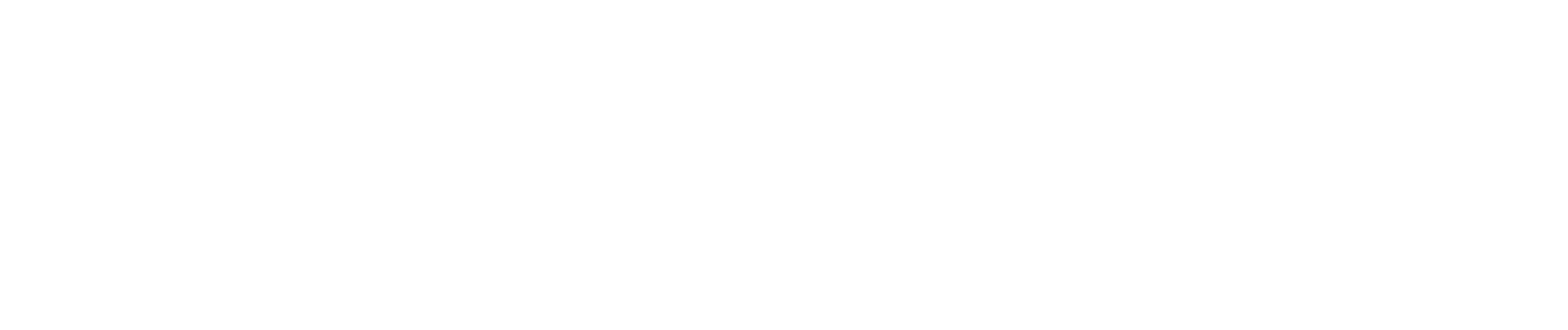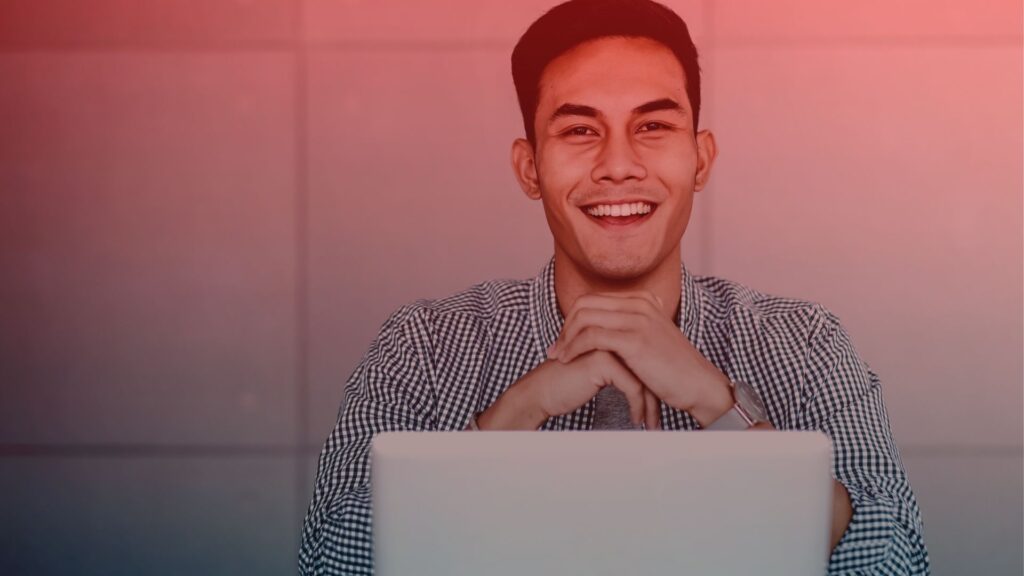Creating a hyperlink allows you to connect your audience to additional resources, webpages, or documents with just a click. This simple yet powerful tool is essential for navigating the vast expanse of online content, making information more accessible and interconnected. Whether you’re a technology enthusiast looking to link to a specific piece of content or a marketer aiming to direct your audience to a new product page, mastering the art of hyperlink creation is a must.
What is a Hyperlink?
Table of Contents
A hyperlink, often just called a link, is a clickable text or image that navigates the user to another location within the same document, to an external webpage, or to download a resource like a PDF. When you want to link text in HTML, you use the <a> tag, specifying the destination with the href attribute. In Microsoft Word, creating a link involves highlighting the text you want to make clickable, then using the insert link feature, often represented by a link icon, to add a hyperlink. This process varies slightly depending on the app or browser you’re using but generally involves selecting the text, right-clicking to access the context menu, and choosing the option to add or edit a hyperlink.
For those looking to add a link to an email, the process is similar. You can highlight the text within your email message, right-click, and select the option to insert a link. This makes part of your email clickable and can direct recipients to a webpage, initiate a new email, or even navigate to a specific part of a document, like in a PDF or Excel file.
Hyperlinks are not limited to text; they can also be added to images or specific phrases, making them a versatile tool for enhancing navigation and accessibility in your online content. Whether you’re linking to a YouTube video, an existing file on your computer, or a valuable resource on Quora, the steps are straightforward. Highlight the text or select the image you want to make clickable, right-click to access the hyperlink option, and then specify the URL or destination you wish to link to. Remember, the goal is to make your content more accessible and navigable, providing a seamless experience for your audience as they explore the rest of your email or navigate through your webpage.
How to Create a Hyperlink?
- Select the Text or Address: Open your document in a text editor or word document where you want to make a hyperlink. Use your mouse to highlight the selected text you wish to link from. This could be a phrase, a word, or an email address. Remember, the text you select will become the anchor for your clickable link.
- Copy the Web Address: Navigate to the web page you want to link to using your web browser. Highlight the web address in the address bar, then use the keyboard shortcut
Ctrl+C(orCmd+Con a Mac) to copy the URL. This address can be a specific web page, an email address (by using mailto:), or any online resource. - Open the Hyperlink Dialog: Return to your editor with the text you want to make clickable. Right-click on the selected text with your mouse, then look for the option to add a hyperlink. This option might be directly named “Hyperlink” or could be found under an “Insert” or “Link” option in the toolbar.
- Paste the Web Address: In the hyperlink dialog box, you’ll find a field to type or paste the web address. Use
Ctrl+V(orCmd+Von a Mac) to paste the previously copied web address into this field. Ensure the address is correct; this is the destination users will navigate to when they click the link. - Edit and Test the Link: After pasting the address, you might have the option to type a title or a reminder that indicates the link’s content. Use this feature to give users a hint about what to expect when they click the link. Tap “OK” or “Apply” to finalize the hyperlink.
- Apply Formatting (Optional): Once the hyperlink is created, it will usually be underlined automatically to indicate it’s clickable. You can also change the text color if you wish, though it’s a good reminder to keep it recognizable as a link, typically blue and underlined.
- Test the Hyperlink: Place your cursor over the new hyperlink and use the
Ctrlkey (orCmdkey on a Mac) plus a mouse click to open the link in a web browser. This step is crucial to ensure the link works as intended and directs to the correct web page or email address.
By following these steps, you can efficiently create a hyperlink in any document, making it easy for readers to navigate to additional resources, web addresses, or email addresses directly from the text. Remember, hyperlinks are a powerful tool to enhance the interactivity and accessibility of your content, whether it’s in a word document, an email, or any other digital format.
When to Make a Hyperlink
- Directing to Additional Information: Whenever you mention a topic that requires more in-depth information than what is provided in your content, creating a hyperlink to an external source is beneficial. This allows readers to explore the topic further without having to search for it themselves. Simply copy and paste the URL of the relevant webpage into your document as a hyperlink. This method is particularly useful in academic papers, blog posts, or news articles where citing sources or providing further reading is essential.
- Referencing a Transcript or Document: If you’re discussing a video, a speech, or a significant event, linking directly to its transcript can be incredibly helpful for readers who prefer reading over watching or listening. This use case is especially relevant for educational materials, tutorials, or when providing evidence in journalistic content. A hyperlink can direct readers to the exact document or page where the transcript is located, making it easy for them to access the full text.
- Navigating Within a Document: In longer documents, such as reports, eBooks, or guides, it’s practical to link to specific sections or chapters from the table of contents. This improves the document’s navigability, allowing readers to jump directly to the parts they are interested in without scrolling through pages. Implementing this type of hyperlink involves anchoring links to specific carriage points within the same document, enhancing the user experience with easy steps for navigation.
- Sharing Downloadable Resources: When you want to provide your audience with downloadable resources like PDFs, forms, or software, hyperlinks make the process straightforward. Instead of instructing readers to navigate a website to find a download section, you can link directly to the download page or even initiate the download with a single click. This approach is user-friendly and increases the likelihood that your audience will engage with the offered resources.
- Embedding URLs in Printed Materials: For printed materials such as brochures, flyers, or business cards, including QR codes that link to specific URLs can be an innovative way to integrate digital elements into physical media. While not a hyperlink in the traditional sense, a QR code serves a similar purpose by directing people to a web page, contact form, or promotional video. This technique bridges the gap between print and digital, offering an interactive experience for the audience.